hy,,,,,,,plend,,,,,,,,,,,,
nMa Qu sity,,,
Qu lahir di pekaN tgaL 23 junI 1993
Qu scoEl dI smK laBscoel (LaboR)
sKrang ne Qu mSih cLass 2
keBetuLan Qu dI smK laBor mengamBil jur T.i
Qu tuuu ranK na pLing mDah dI ajaK tuuQ b'temaN tPi Qu pLing bNcI dgN Nma na tmN mkan tmN,,,,,,
pa Lgi tMn peNgHiyaNat,,,,,,,,
sKian thanK.......
1. Pastikan scaner dan komputer dalam kondisi nyala dan terhubung.
2. Persiapkan dokumen atau gambar yang akan discan.
3. Buka penutup scaner.
4. Letakkan dokumen atau gambar pada scaner kemudian tutup kembali scaner.
5. Pada komputer buka program pengolah foto. start menu-All Program-photoshop dan jika menggunakan
Microtek buka softeware Microtek scan wizard 5 (Start menu-All Program-Microtek-Microtek scan wizard 5).
6. Untuk sofware Microtek klik preview kemudian sesuaikan hasil scan.
7. Untuk photoshop klik file-import-Microtek. Jika menggunakan HP f380 All in one klik file-import-F300
twain kemudian klik preview untuk melihat preview,sesuaikan hasil scan.
8. untuk Microtek klik scan tunggu beberapa saat maka akan meminta informasi untuk menyimpan.simpan hasil
ditempat yang diinginkan.
9. Untuk photoshop ketika anda klik scan maka secara otomatis hasil akan tampil dilayar photoshop. anda
dapat melakukan edit untuk kemudian disimpan.
10. proses scan slesai.
Nb: Anda juga dapat menambahkan langkah-langkah baru yang dapat di sesuaikan dengan teknologi scanner yang
anda pakai
1. Pada posisi scanner sudah menyala, jika scanner sudah di konekkan dengan komputer maka komputer mendeteksi ada device baru yang belum di kenal dengan di tandianya munculnya gambar yang bertuliskan wellcome to the found new hardware wizard. Disana akan terdapat pilihan, anda pilih yes, this time only kemudian next.
2. Pilih install the Software automatically (Remmendedd).
3. Sebelum klik next masukkan terlebih dahulu CD drivernya. Setelah memasukkan CDnya dan klik next maka akan muncul sebuah gambar yang bertuliskan Pleace Select The Best Match For Yuor Hardware From The List Below.
4. Proses install akan berjalan secara otomatis, namun dalam tahapan tertentu kita diminta untuk mengisi nama user dan organisasi. Dan pada Lecencing Agreement pastikan kita menjawab dengan I Agree atau I Accept, yang artinya kita setuju untuk menginstal scanner tersebut.
5. Setelah itu akan muncul gambar dengan tulisan Completing The Found New Hardware Wizard.
6. Klik Finish. Kemudian instalasi diproses dan setelah selesai akan muncul gambar Congratulasion! Yang menandakan kalau proses Instalasinya sudah berhasil.
Flat bed
Jenis ini adalah jenis yang paling banyak dijumpai, karena harganya relatif paling murah, cocok untuk penggunaan pribadi. Jenis ini dapat dicirikan dari bentuknya yang persegi panjang. Memiliki sebuah papan penutup, dan lapisan kaca tempat meletakkan gambar. Untuk menggunakannya anda harus meletakkan gambar satu persatu untuk setiap pengambilan gambar.
HANDHELD
Jenis ini membutuhkan keterampilan yang lebih dari penggunanya. Pengguna dengan tangannya akan menggerakan scanner ini di atas gambar yang akan dibacanya. Karena proses pembacaan data oleh scanner sangat sensitif, maka gambar yang dihasilkan kualitasnya kurang baik, akibat kecepatan gerakan yang tidak rata. Umumnya scanner jenis ini bersifat monochrome, atau tepatnya hanya dapat menghasilkan warna hitam putih saja.

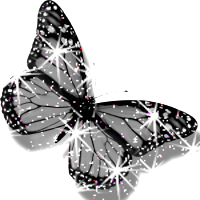


 Kamis, 28 Januari 2010
Kamis, 28 Januari 2010



























